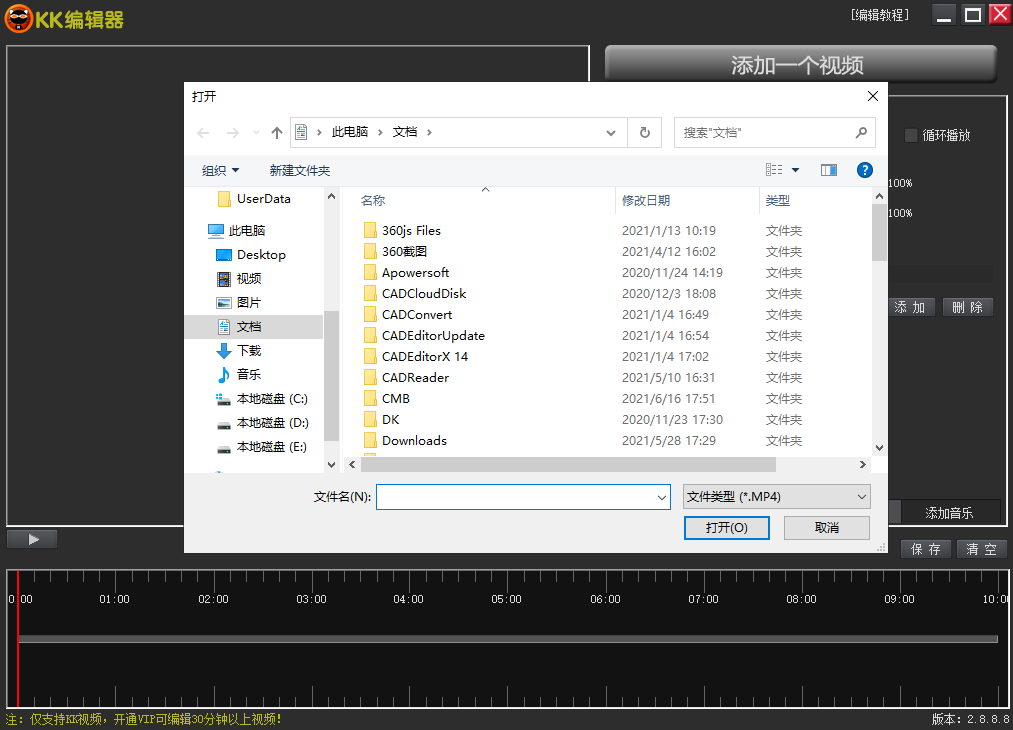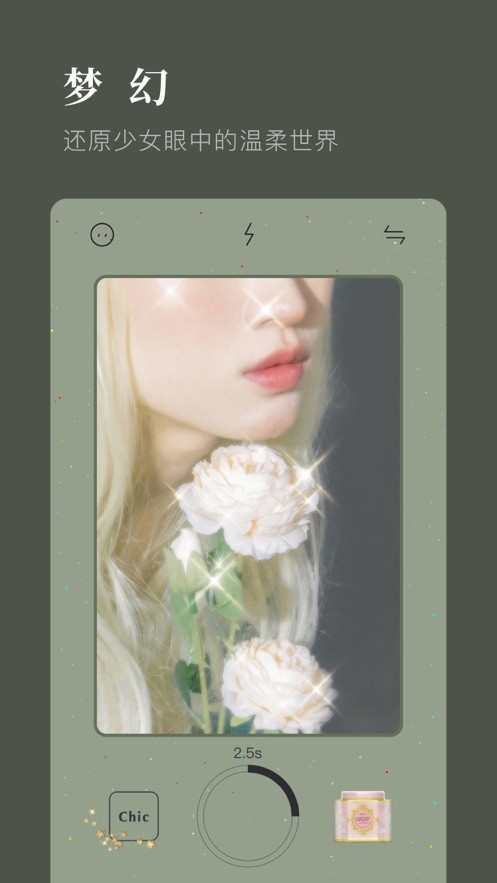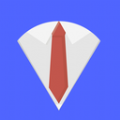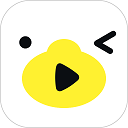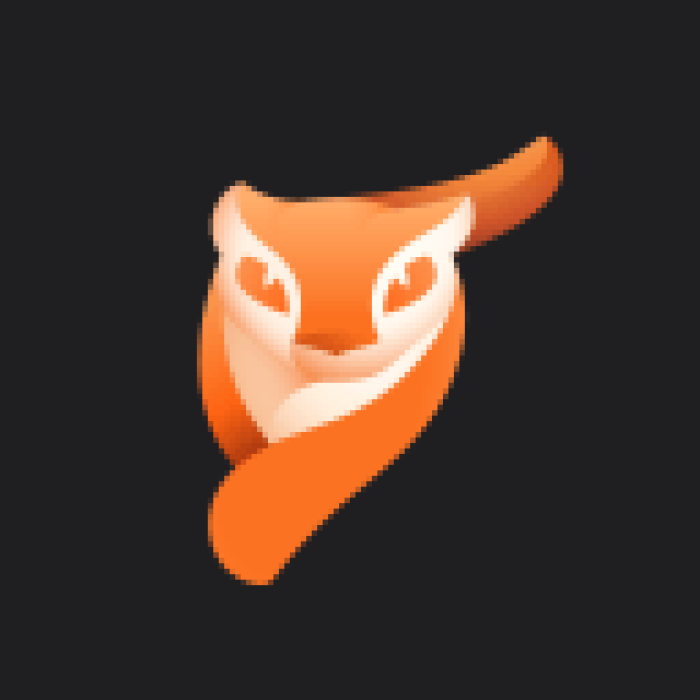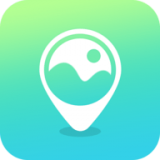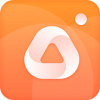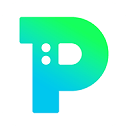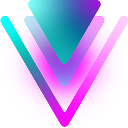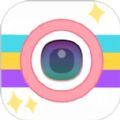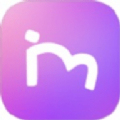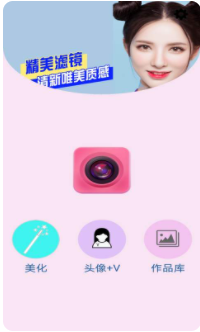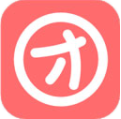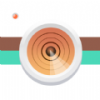- APP介绍
- 相关下载
- 其它版本
- 相关文章
- 人气推荐
KK录像机电脑版是一款广受欢迎的屏幕录制软件,可以帮助用户捕捉计算机屏幕上的任何内容,并将其转换为高质量的视频文件。KK录像机可以捕捉计算机屏幕上的任何内容,包括应用程序、游戏、网页、演示文稿等,用户可以选择全屏录制或自定义捕捉窗口大小和位置。除了屏幕捕捉外,KK录像机还可以录制电脑系统音频和麦克风输入。
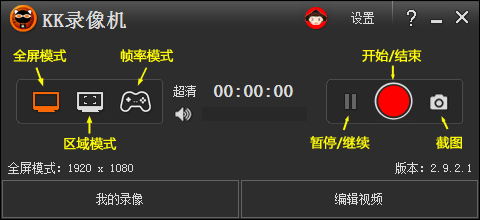
KK录像机应用特色
视频修复
录屏过程中异常中断,修复后可正常播放。
超清录屏
超高清录制电脑屏幕,留住一切精彩!
硬件加速
录屏时电脑太卡,影响操作,开启硬件加速后录制更顺畅。
同步录音
录屏的同时录制麦克风和电脑声音
后期编辑
将录制的文件进行剪切、合并、添加字幕、背景音乐等操作
自动化录屏
电脑开机自动录屏、定时录屏分段录制等。
嵌入摄像头
将个人头像同步嵌入到录制的画面中。
添加水印
在录制的画面中添加文字、图片水印,打造专属创作。
KK录像机安装步骤
1、下载KK录像机软件压缩包,解压,双击KKSetup.exe运行安装程序,出现一个安装向导界面,点击“下一步”继续

2、阅读KK录像机授权协议,点击“我接受”即可

3、点击浏览可切换安装位置,点击“安装”进入下一步
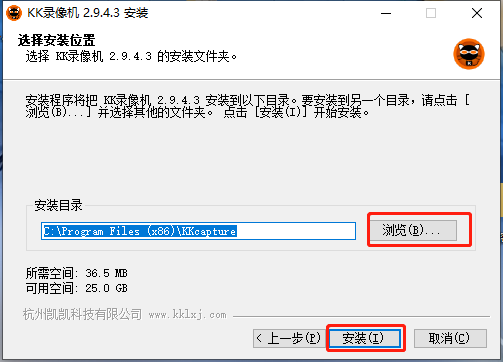
4、KK录像机正在安装当中,过程很快,请耐心等候

5、KK录像机安装完成,点击“完成”即可退出安装主界面

KK录像机如何添加水印
第一步:添加水印
到KK主界面 - 设置 - 添加水印,点【添加文字】或【添加图片】,粗略调整相关参数和位置,然后点【确定】。

第二步:添加完成
水印添加完成界面如下,一个视频中还可以同时添加多个水印。

第三步:水印微调
添加水印后,先录制几秒钟视频测试下水印大小、位置等是否合适,如果不合适,再次点击添加的水印 - 修改,重新调整水印相关参数。

KK录像机录屏怎么录声音
第一步:选择录音设备
1、KK主界面 - 设置 - 录制,录制电脑扬声器播放的声音或耳机里听到的声音勾选“录制电脑播放声”,录制自己讲话的声音勾选“录制麦克风”
2、如果依然有问题,建议更新声卡驱动

第二步:开始录音
开始录制后,声音波形条开始波动,说明有录到声音;波动越大,音量越大。如果没有波动,则没有声音,需要修改录音设置。

软件功能
屏幕录像:支持电脑或手机屏幕上的操作过程,如:网络教学、软件操作、课件制作等,是学校、企业、单位必备的录屏软件;
游戏录像:支持各类游戏视频录制,如:英雄联盟、守望先锋等;
视频录制:支持录制各大视频网站或用于播放器播放的视频或是在线聊天信息等视频录制,如:优酷、爱奇艺、直播视频、视频播放器播放的视频、QQ视频、YY视频等;
剪切合并:支持视频片段随意剪切,多个视频快速合并等;
视频特效:支持视频添加字幕、音乐、水印图片等;
压缩上传:支持智能压缩,各大视频网站一键轻松上传,超清标识轻松获取;
软件特色
1、全面支持各种游戏录像;
2、支持电脑桌面、屏幕录像;
3、支持网络视频、聊天视频录制;
4、简单的视频剪辑、视频合并功能;
5、傻瓜式的字幕添加功能;
6、多段音乐自由插入;
7、录制文件大小自由转换;
8、一键上传优酷,分享你的精彩;
9、智能识别优酷超清、高清标准;
10、允许上传土豆、酷6等视频网站;
KK录像机怎么录制游戏
1、我们首先下载运行KK录像机软件。
2、然后我们在主界面中就有我们经常使用的按钮!如下图所示的是开始/停止按键,使用它还可以截图!
3、接着在窗口的左边我们可以设置录制范围,是全屏录制或是区域性录制。还可以使贴帧模式喔!
4、再接着在窗口的右上方单击设置按钮,进入设置界面之后就可看见我们可以在这个界面中对热键、水印等等进行设置!
5、若是想要录制单击右侧的开始按钮就可以了!
6、录制结束之后再次按下开始按钮就可以停止录制了!
7、最后完成之后就可以在“我的录像”区域打开我们刚刚录制的视频了!
相关下载
人气推荐
相关软件
-
26.0M
1 -
3.5MB
2 -
19.4M
3 -
37.06 MB
4 -
92.10M
5
下载排行榜
-
39.15MB
1 -
94.66M
2 -
87.6M
3 -
73MB
4 -
72.20M
5 -
21.2M
6 -
67.27M
7 -
42.90M
8 -
121.75MB
9 -
10.35 MB
10