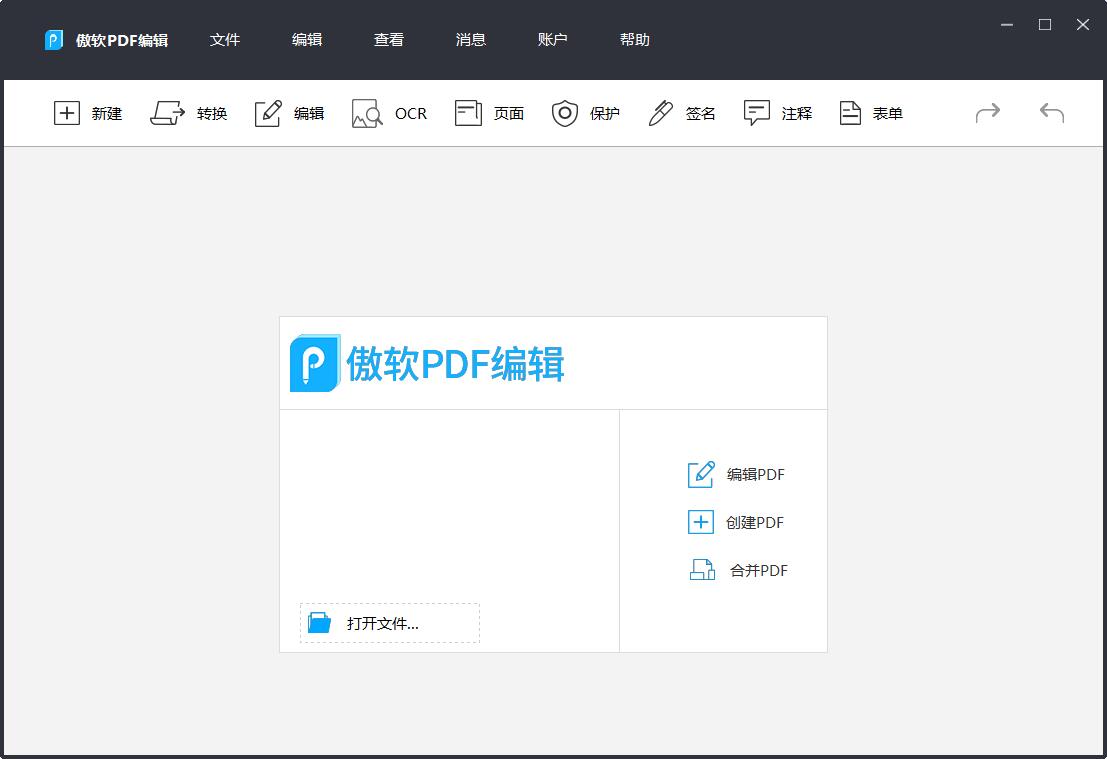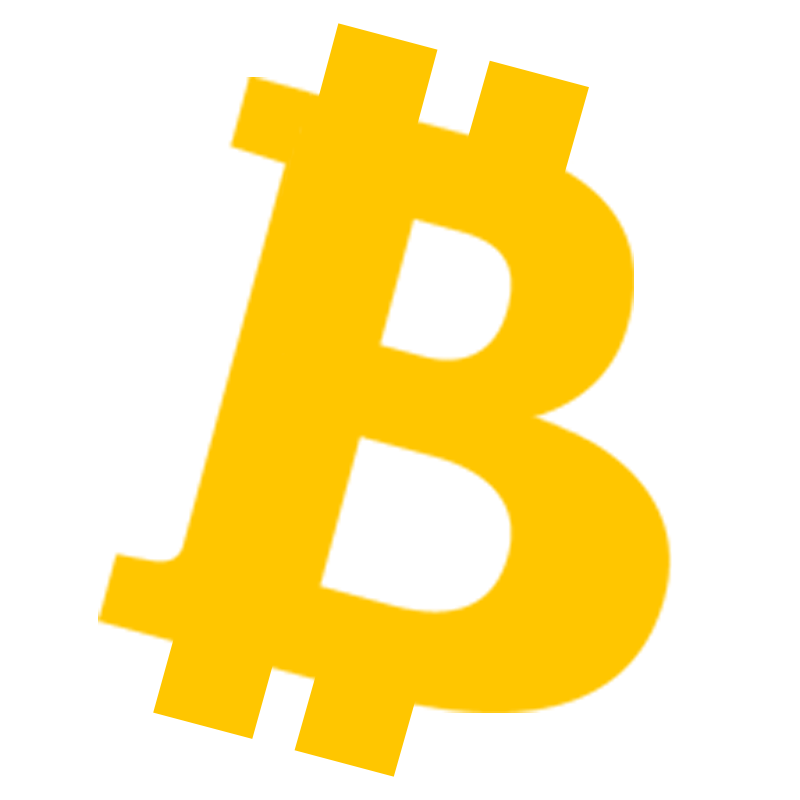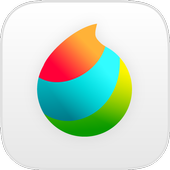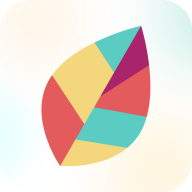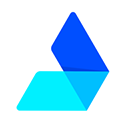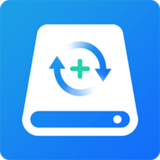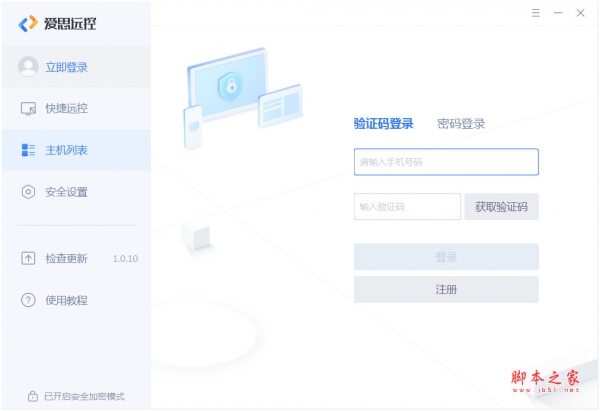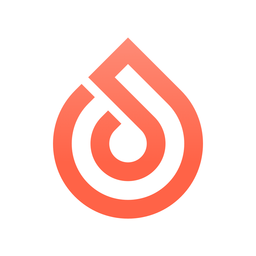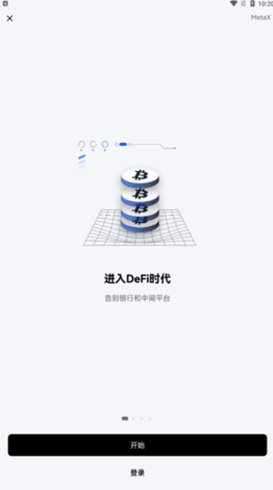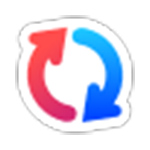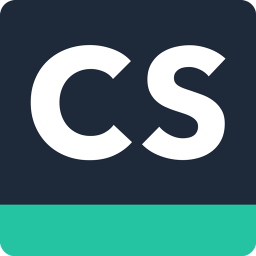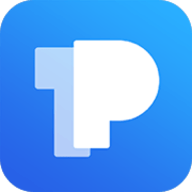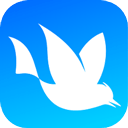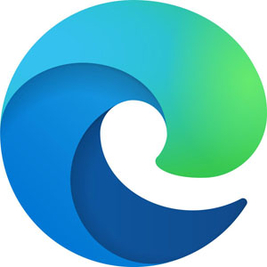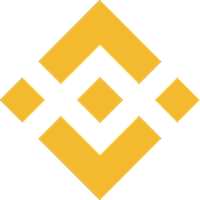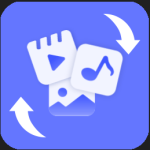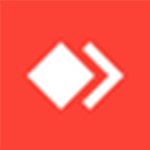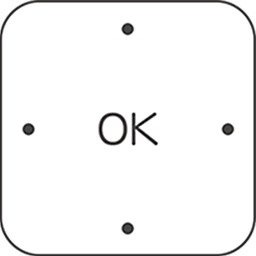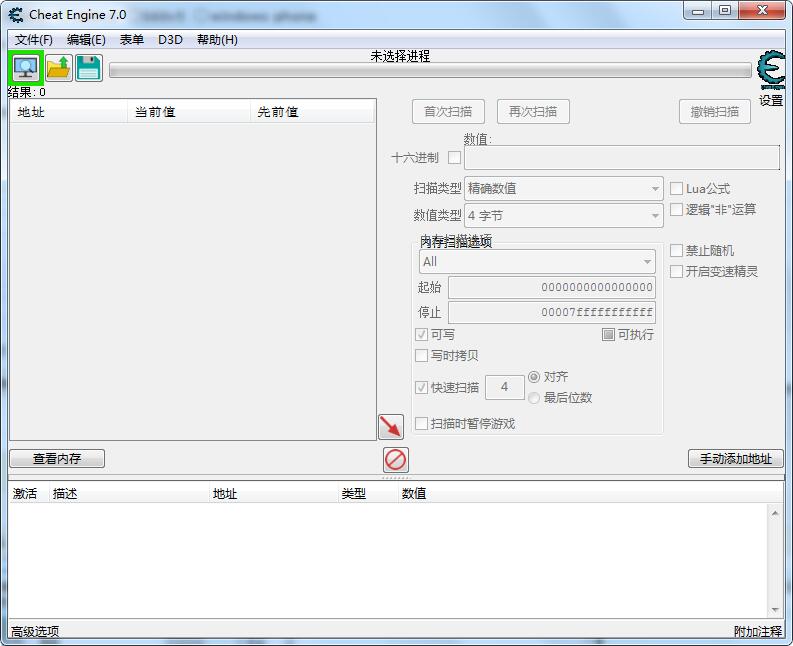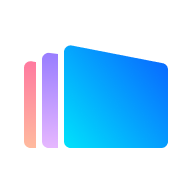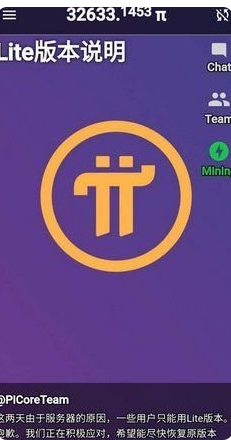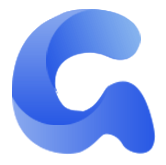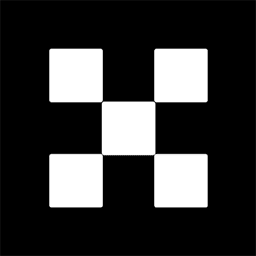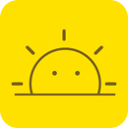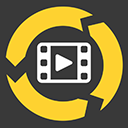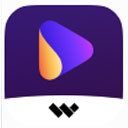- APP介绍
- 相关下载
- 其它版本
- 相关文章
- 人气推荐
傲软PDF编辑是一款功能全面且易于使用的PDF编辑和管理软件。软件提供了多种工具和功能,使用户能够对PDF文档进行编辑,可以添加、删除、合并和拆分页面,调整页面的大小和顺序,插入文字、图像和链接,以及注释、标记和批注等,还可以提取、复制和粘贴文本内容,更改字体、颜色和样式,还支持批量处理多个PDF文件,可以提高工作效率。
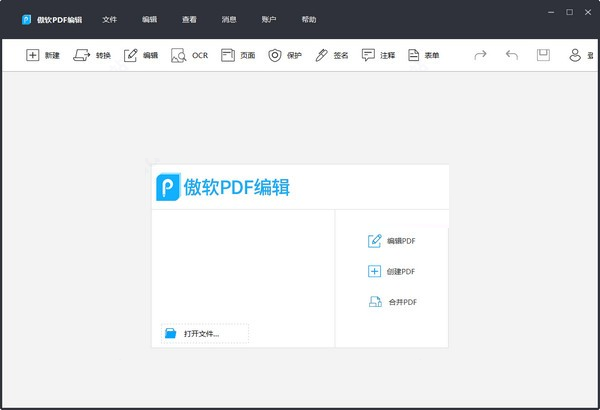
软件特点
1、快速编辑功能
傲软PDF编辑(ApowerPDF)为用户提供友好的界面及多样化的PDF编辑功能。您可以使用它轻松编辑文本/图表、压缩PDF、添加图片、文字、水印及PDF页面管理。无论对个人用户还是企业用户来讲,裨益颇多。
2、修改PDF文字
使用此PDF编辑软件,您可以重构PDF中的文本及图表内容;文字颜色、大小;插入矩形框链接即可快速开启文件及网页,或直接定位到某个页面。
3、添加文本及图片
对于想要对pdf文件新增内容的用户来讲,该PDF编辑器可以让您在任意位置插入文本及图片。
4、分割及合并页面
还为您提供PDF页面管理功能。您可以将PDF文件分割成多个页面、删除、插入及旋转页面。同时,还可以自定义页面样式,如修改/增加页眉、页脚、背景等。
5、添加水印
如果您想要创建个性化的PDF文件,此软件中的添加水印功能,能够让您轻松添加及移除文本及图片水印。
6、高级编辑选项
注释:对文本添加下划线及高光、插入备注及对PDF文件添加标注。
7、查找、加密PDF及打印PDF
傲软PDF编辑(ApowerPDF)是集查找、加密及打印PDF功能于一体的软件。使用它,您可以轻松查找PDF文件中需要的内容了,并且便捷的加密功能有效保证您的文档私密性,当然您也可以随时打印PDF文件。
8、便捷的查找功能
查找功能方便快捷,随时查找需要的内容,精确定位,提高学习、办公效率。
9、加密PDF文件
它的加密功能简单易操作,满足您对文档安全及私密性的需求。
10、PDF转换全家桶
此PDF编辑工具内置转换功能,它能够帮您将PDF转换为Word、Excel、HTML、Text、PPT等。转换完成的文件能够保留原始数据、样式及布局。
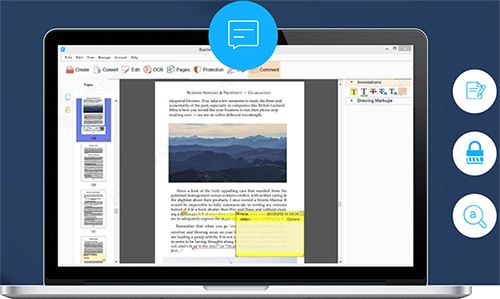
功能介绍
1、快速编辑/查找功能
功能非常强大,你可以使用它轻松编辑PDF文本或图表,修改文字大小,颜色,添加图片、文字、水印等,完全像Word一样,可以随心所欲编辑PDF。 查找功能位于左侧,点击“查找搜索”按钮,输入关键字,即可帮你快速定位到关键字页面。 需要注意的是,如果你修改或查找PDF文档的文字,一定要确保PDF文档不是扫描件(PDF扫描件文字是图像格式),也没有加密或者添加数字签名等。
2、创建及阅览功能
使用傲软PDF编辑可以创建一个新的空白PDF,也可以在原PDF文档插入新页面,选择“页面”-“插入空白页”增加PDF文档的页数。 傲软PDF编辑也提供了多种阅读模式,点击左侧的“页面”小图标,会预览所有页面,可以直接跳到指定页面。也可以选择“查看”-“页面显示”,支持单页查看、双页查看、滚动查看、旋转页面,也可以全屏模式阅读PDF,可设置为电脑默认的pdf阅读器哦! 在“页面”选项下,你还可以轻松实现删除、提取、裁剪、替换、分割页面,还具有合并PDF、以及插入页眉页脚,页面背景等功能,非常全面。
3、文档注释功能
对于想给PDF文档添加注释的人来说,该软件将是您最佳的选择。它提供了非常完善的注释工具和绘制标记,你可以添加文字、线条、形状标记、高亮标注等,在阅读PDF电子书时,可以很轻松做读书笔记。 在左侧有创建书签功能,你可以选择给某个PDF页面添加书签,也可以标注正在读的某一页,方便又快捷。
4、PDF转换功能
作为一款PDF编辑器,傲软PDF编辑具有的PDF转换功能也是一大亮点。工作中难免会遇到需要将PDF转换成其他格式文件,此工具提供将PDF文件转换成Word、Excel、PPT、 HTML、图片等格式。 除了以上功能,傲软PDF编辑还具有设置表单、电子签名、加密、移除密码等功能。
5、OCR文字识别
最新版新增了OCR文字识别功能,可以将PDF扫描件(纸质版扫描成的PDF电子版本,本身是图片格式)可以识别成编辑文字内容的PDF文件。
使用方法
查看
傲软PDF编辑(ApowerPDF)提供了直观且灵活的页面浏览模式。为了方便您更加轻松查看电脑端的PDF文件,可以将其设置为默认的PDF阅读器。
页面显示
选择“查看”>“页面显示”,就可以轻松设置阅读PDF文件所需的页面布局。例如,您可以选择单页查看、双页查看、允许滚动、自动滚动等。另外,该软件还支持顺时针和逆时针方向旋转页面视图。

放大/缩小
此编辑器还可以调整页面缩放的倍数。只需要点击工具栏上的“查看”,然后在菜单中选择“缩放”。它提供了多种页面缩放的选择,包括“适应宽度”,“适应可视化”,“放大至页面级别”等等。此外,您还可以直接选择8.33%至6400%的缩放倍率。

“放大选框”功能是通过鼠标在页面上选择一个矩形区域进行放大。或者也可以直接鼠标左键单击页面来增加放大的倍数。放大的倍数取决于您单击的次数。如果要缩小放大级别,请按Ctrl并鼠标左键单击此页面。
导航
傲软PDF编辑(ApowerPDF)还提供了用户可以在“页面导航”中迅速查看不同页面的方法。您可以使用此功能快速跳转到第一页、最后一页、上一页或任何特定的页面。因此,位于主界面左侧的导航可以轻松并快速访问各个页面。
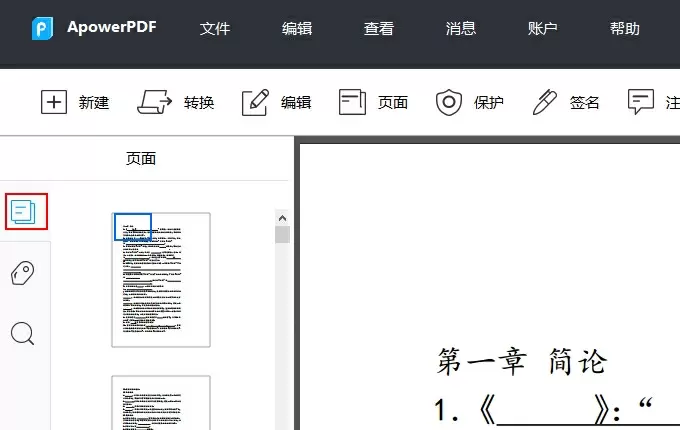
创建
无论是要创建新的PDF文件,还是将图像或文档转换为PDF,都可以使用“创建”功能。只需要点击界面上的按钮,然后可以从空白的文档或者本地文件创建PDF。从本地文件创建时,您可以导入Word、Excel、PowerPoint文件或者图像。
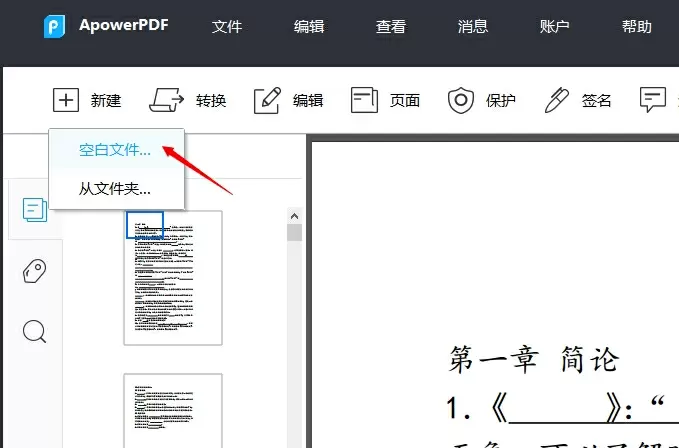
编辑
该软件中还附带了各种编辑功能选项。您可以直接点击工具栏上的“编辑”来编辑内容并添加链接。
内容编辑
在此区域,您可以选择“编辑文本;图像”来修改原始文档的文字和图像。如果想要在页面的任意位置添加文本,可以点击“添加文本”。点击“添加图像”,在本地文件夹中选择文件即可插入图片。然后,可通过单击并拖动来调整图像的大小。

如果有必要的话,您还可以调整字体、大小、文字颜色和下划线,并将文本转换为粗体或斜体文字。
插入链接
如果想要添加链接,可以单击“链接”>“插入矩形链接”。然后拖动页面上的矩形区域。完成之后,将弹出一个窗口,需要自定义链接的外观并选择终点。例如,您可以设置打开网页链接或者跳转到页面视图。
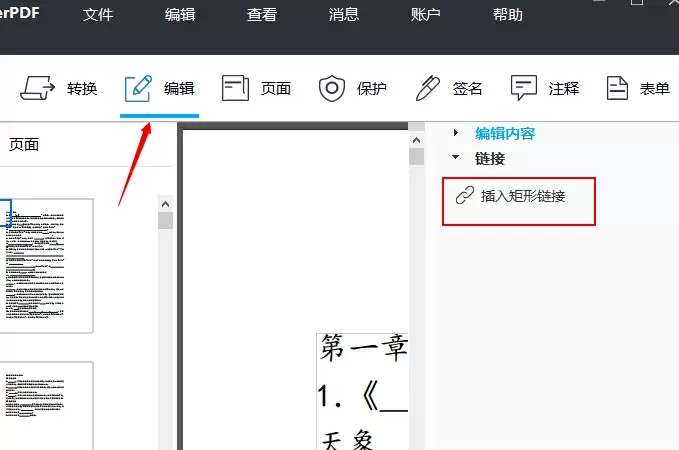
转换
此编辑器还可以将PDF转换为各种文档。只需上传文件后,点击“转换”图标,并从下拉列表中选择您想要的格式。比如Bitmap/JPEG/PNG/GIF/TIFF等格式。

注释
想要对PDF文件添加注释的用户,可以点击“注释”。在此功能中,提供了两个部分,注释和绘制标记。在“注释”中,可以轻松地将内容高亮、添加下划线、删除线以及插入标记,以便于更好的进行插图和观看。
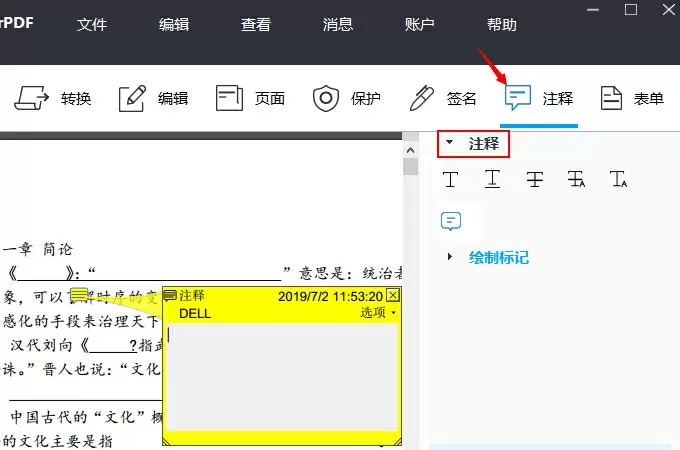
在绘制标记中,您可以使用铅笔工具添加箭头、线条、椭圆形、矩形和绘制。如果要擦除图片的部分,只需要关闭注释部分,然后在“编辑”中,选择“撤销”即可。
页面
页面功能
从文件插入:您可以将其他PDF文件添加至当前文档中,并选择将添加页面的位置。
插入空白页:将空白页面插入到所需页面的任何部分,并设置需要添加的页面数量。
删除:从整个文档中删除指定的页面。
提取:将特定的页面提取为单独的PDF文件,并选择是否在提取后删除页面。
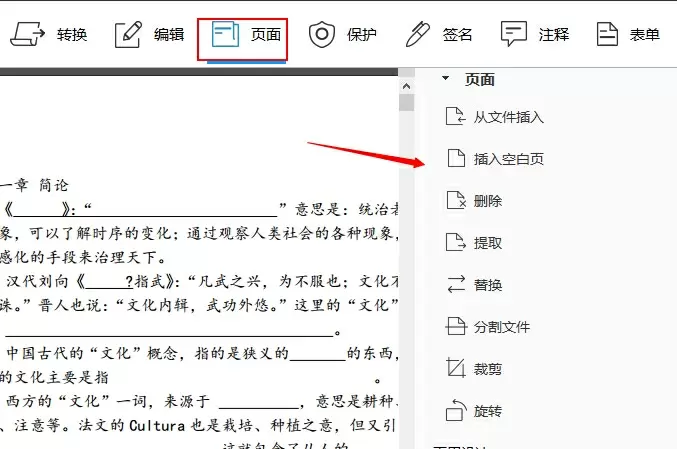
替换:使用新选择的文件替换特定的页面,并自定义选择要用做替换的页面。
拆分(分割)文件:通过页面编号、文件尺寸和顶级书签轻松拆分PDF文件。
裁剪:用鼠标拖动并选择要裁剪的页面上的一个矩形,然后双击裁剪矩形可打开裁切页面的窗口。
旋转:自定义旋转方向,并制定需要永久旋转的页面范围。
如果需要临时更改页面视图,请选择“查看”>“旋转视图”>“顺时针”或“逆时针”。原始页面方向将在下次打开PDF文件时恢复。
另外,如果您想要将多个PDF文件合并,可以从启动界面使用此功能。只需点击“合并PDF”按钮,然后在弹出的窗口中点击左上角的“添加文件”按钮,选择“添加文件”或:“添加文件夹”进行合并。选择文件后,可以看到列表中显示的文件,然后可以选择上移/下移任何文件。最后,点击右下角“确定”即可。

页面设计
页眉和页脚:您可以添加、更新和删除文档中的页眉和页脚。并且支持自定义设置页眉和页脚的外观。

背景:您可以选择颜色或文件作为背景,并调整其旋转、不透明度、位置等。此外,还可以选择更新和删除背景。
水印:您可以轻松地将文本或文件添加为水印,并自定义设置其外观和位置。同时还可以更新和删除水印。

编号:此功能提供两个选项,您可以添加或者移除编号。
添加保护
此功能可以使用密码保护您的文件或者移除密码安全保护。
密码加密:
选择“保护”>“密码加密”,您可以通过添加密码来保护您的PDF文档,这也可以限制某些功能,如打印和编辑。这里有两种可以用于加密文件的密码,分别是开启文档密码和权限密码。

开启文档密码:每次打开PDF文档都需要输入密码。
权限密码:使用权限密码,您不需要输入任何密码即可打开PDF文件,但更改权限设置时需要密码。此外,您可以限制PDF中的打印、编辑、签名和复制功能。

注意:两种类型的密码不能相同。
移除安全保护:
如果您需要将PDF的安全保护移除,就必须具有权限和密码、如果您的文档时使用权限密码加密的,但是您忘记了密码,则无法使用任何PDF编辑器删除其密码保护。

打开PDF文件之后,可点击“保护”>“移除安全保护”。输入权限密码,然后移除密码安全保护。如果文件只有开启文档密码,就可以不输入密码直接移除安全保护。
签名
傲软PDF编辑(ApowerPDF)还可以对文件进行数字签名。与传统手写签名不同,数字签名通常包含许多附件信息,例如位置、签名的日期和时间、以及签名的原因。如果需要签名,请从顶部工具栏中选择“签名”,然后从右侧菜单栏中选择“放置签名”。接下来,点击“拖拽新签名边框”按钮,按住并拖动鼠标左键在页面上绘制一个矩形,然后释放鼠标。

如果您没有签名的数字ID,就必须使用此软件创建一个新的ID,请从“签名为”下拉菜单中选择“新的ID”,然后选择“我想创建新的数字ID”。在选择存储自定义数字ID的位置时,点击“下一个”继续并检查这两个选项。完成后,就可以输入标识信息生成自定义签名证书了。
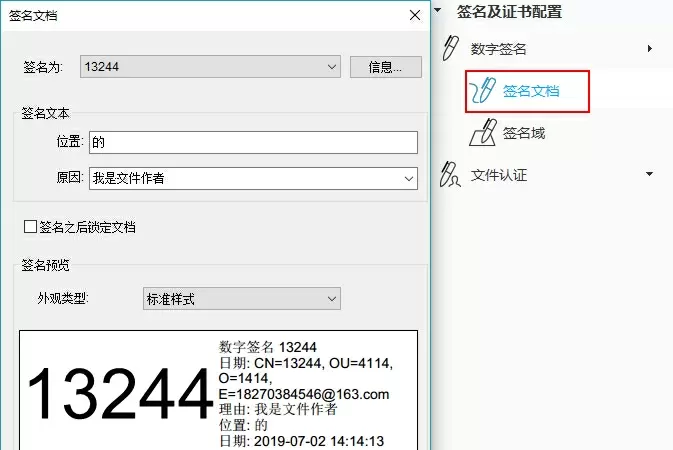
填写完所有信息之后,就会返回到“签名文档”窗口。然后就可以选择自定义的签名。最后点击“签名”完成。
如果想要签名并证明您的文件,请在右侧栏选择“签名验证”,然后按照上述步骤操作即可。
相关下载
人气推荐
相关软件
-
3.13MB
1 -
9.55 MB
2 -
215mb
3 -
8.31 MB
4 -
79.15 MB
5
下载排行榜
-
4.70MB
1 -
59.19M
2 -
89.7 MB
3 -
23.07 MB
4 -
139.75 MB
5 -
1.06MB
6 -
1.51 MB
7 -
2.99MB
8 -
40.98M
9 -
99.06 KB
10