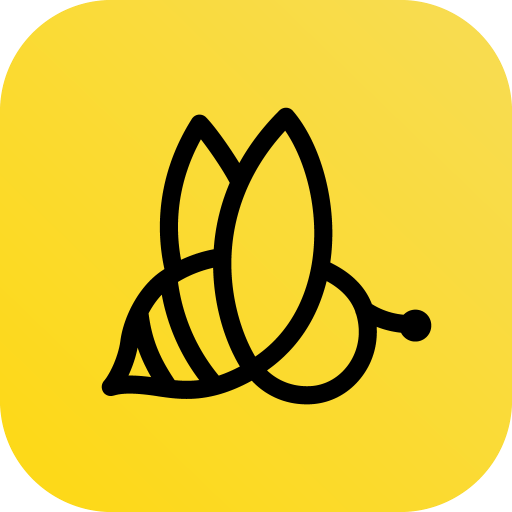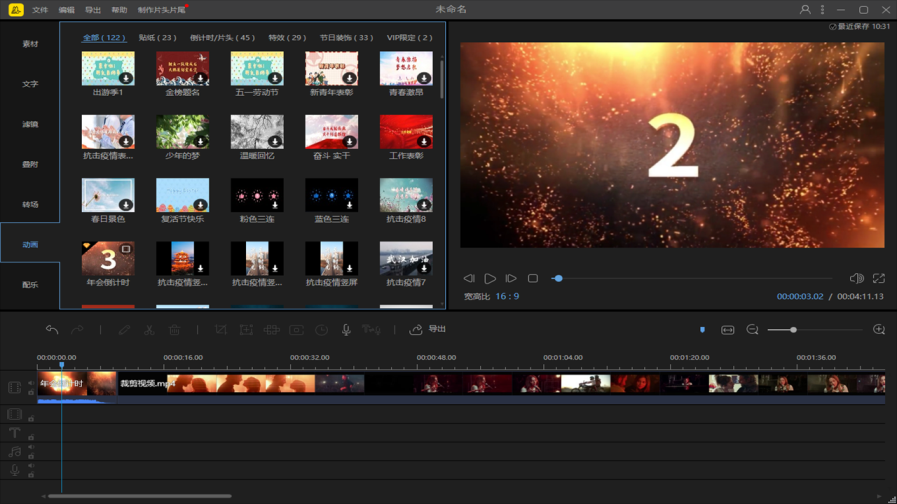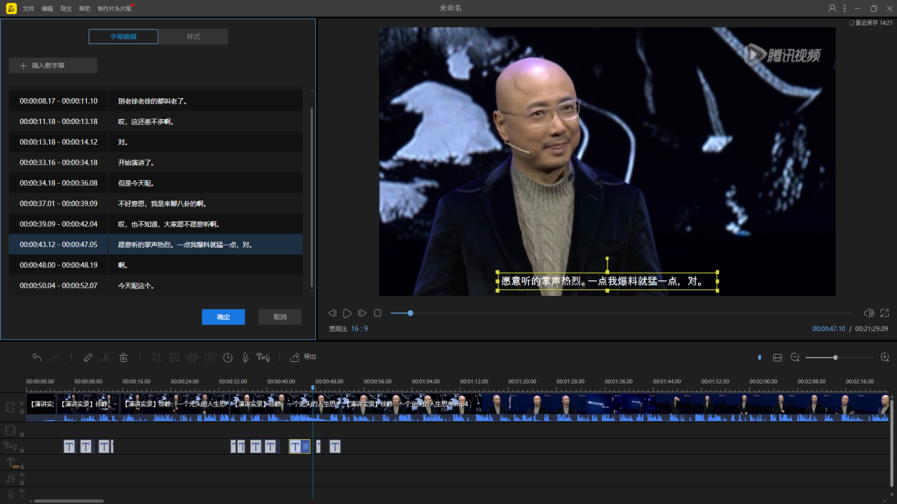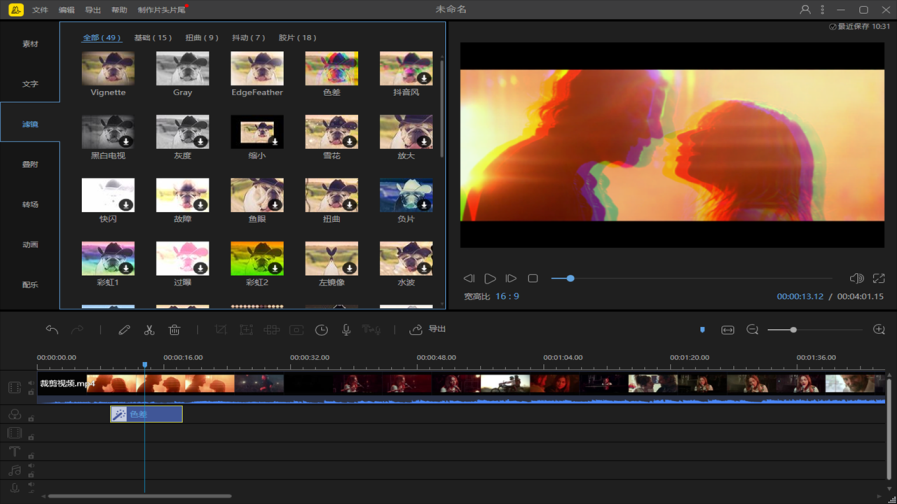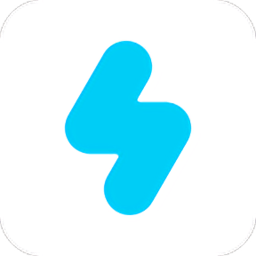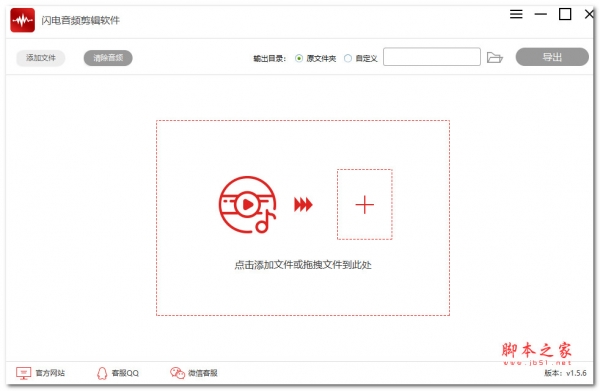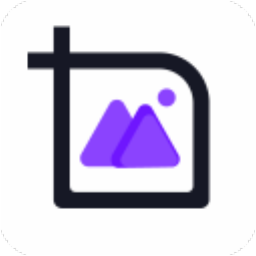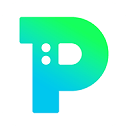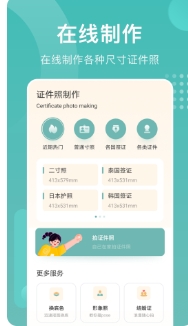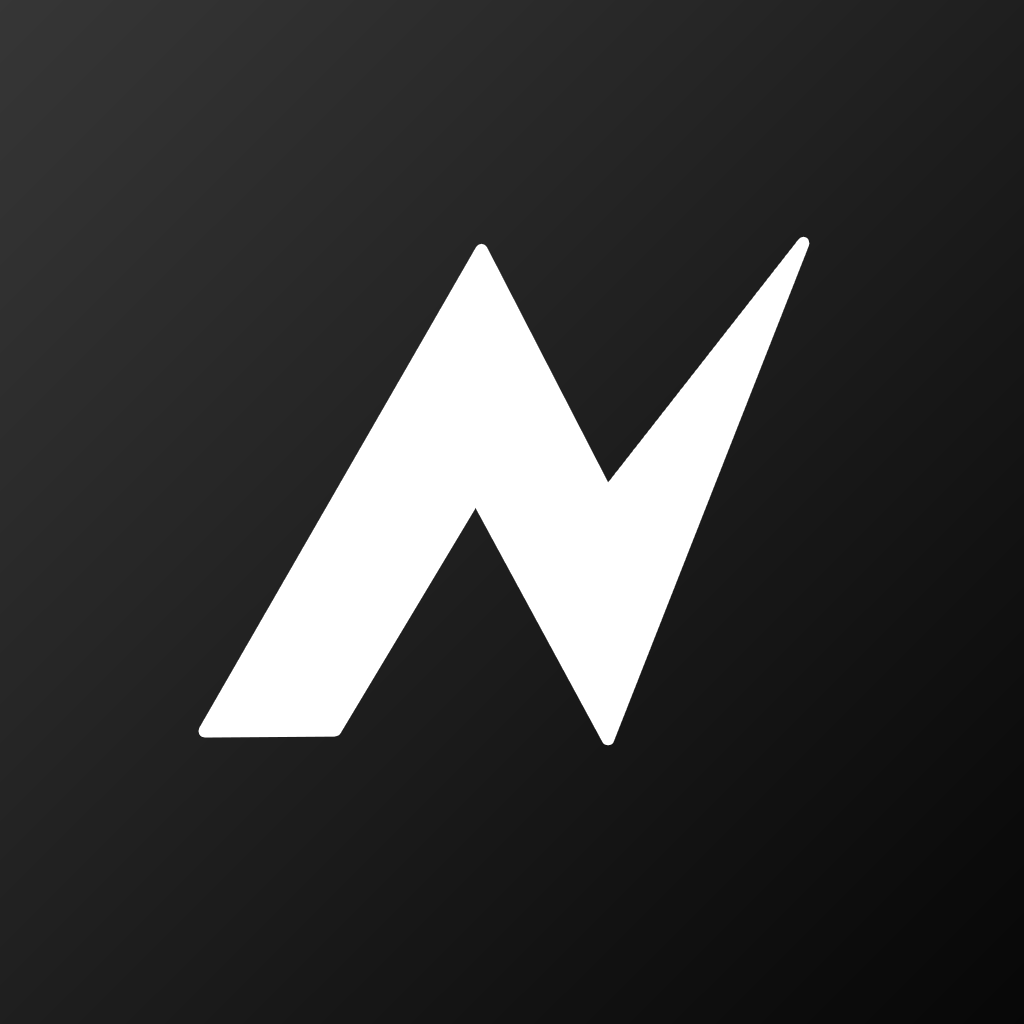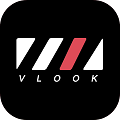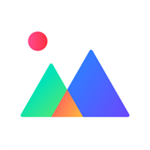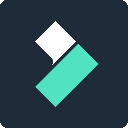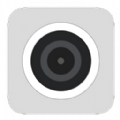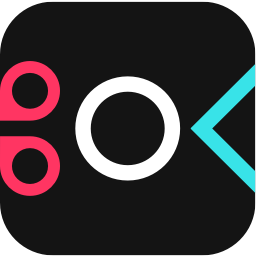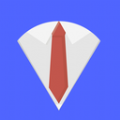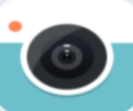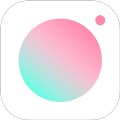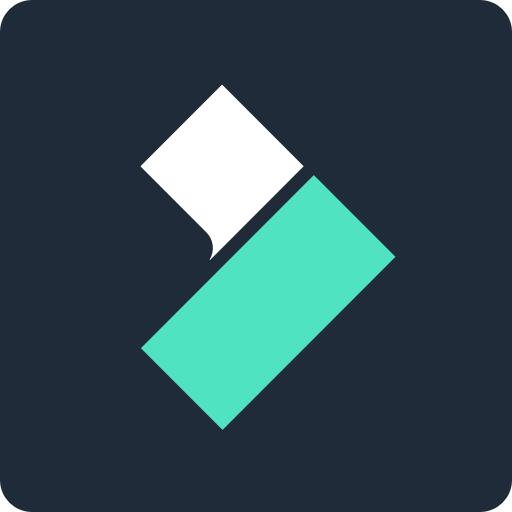- APP介绍
- 相关下载
- 其它版本
- 相关文章
- 人气推荐
Beecut是一款功能强大且易于使用的视频剪辑软件。它支持多种视频格式,并且可以在Windows、Mac和移动设备上运行。Beecut具有多种视频编辑功能,包括裁剪、分割、调整音量、添加滤镜和转场效果等。此外,它还提供了各种文字和标题模板,以及多种音乐和音效库,可以帮助用户轻松创建专业水平的视频,还支持屏幕录制功能,并将其转换为视频文件。
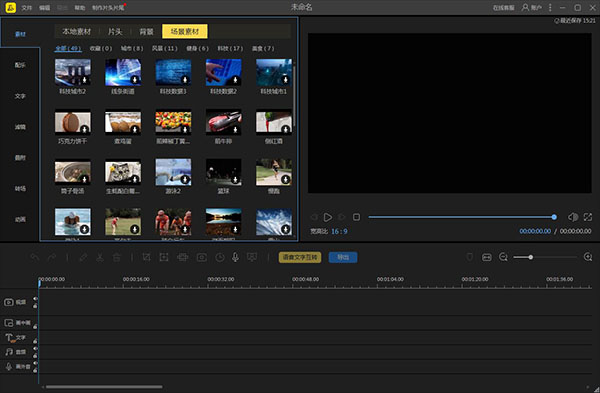
软件特色
1、定格精彩瞬间,剪辑美好生活无需掌握专业技巧,组合使用软件功能即可让你剪辑大片,分享你的经验、技能、爱好和灵感,透过屏幕感受生活的别样乐趣。
2、轻松操作,一键式视频剪辑体验
对比度、饱和度、亮度、色调、高光和阴影等参数自由调节,精确的数值变化让你更加得心应手,同一视频赋予多样风格,日系、复古或欧美,由你做主!
3、激活灵感,无限创意
贴合潮流热点更新的素材库,你可以在这里随意下载字幕、滤镜、叠附、转场、动画、音乐等素材,找到最贴近视频剪辑需求的元素,挑选后放置轨道上就能给视频画龙点睛,成为你剪辑旅途中的灵感缪斯。
4、多场景适用,蜜蜂剪辑随时待命
个人、商店或是企业,都能在蜜蜂剪辑中找到合适的解决方案,可满足vlog视频、影视混剪、游戏解说、电子相册制作、淘宝主图视频、企业宣传片、线上网课制作等需求。
Beecut安装教程
1、下载压缩包后将压缩包解压至非中文路径下;2、双击打卡Setup.exe应用程序;
3、默认为中文安装,点击“确定”;
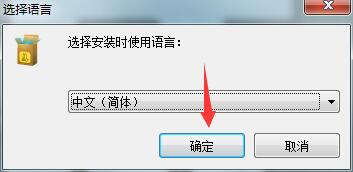
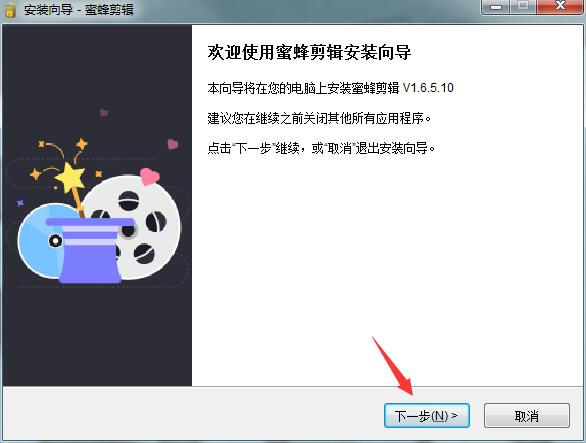
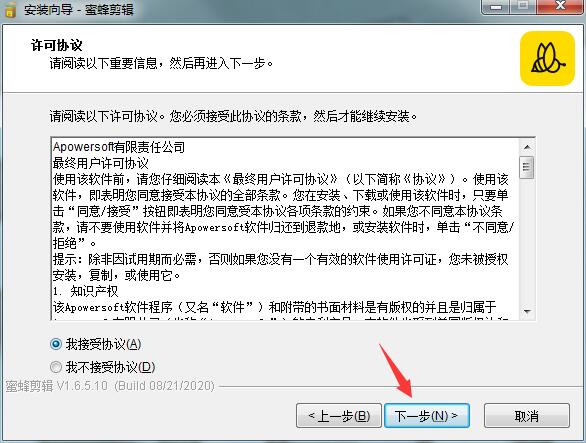
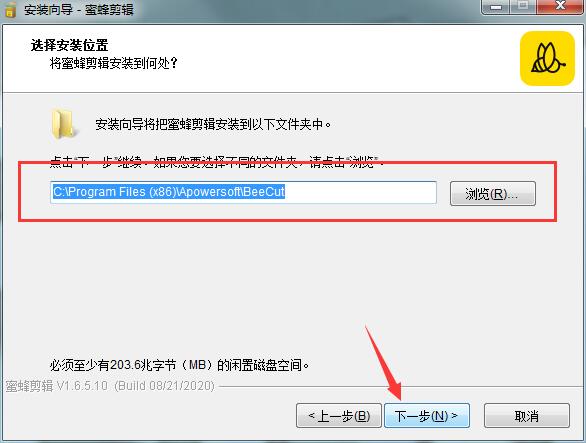
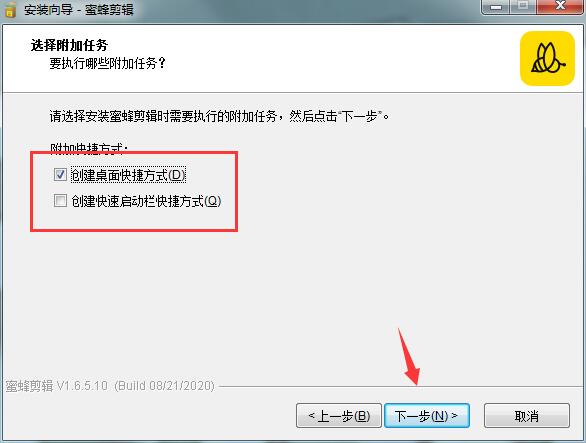
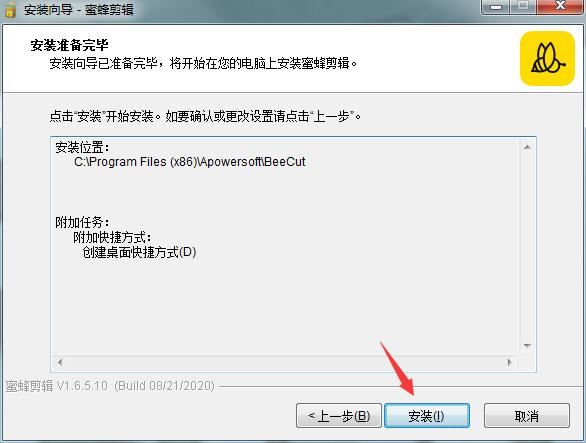
功能介绍
1、视频剪切轻轻一点即可分割视频片段,删除不需要的部分,精简视频片段优化画面过渡。拖拽多个视频片段到轨道上完成视频合并,长按可调整片段顺序,轻松做出混剪效果。多轨道剪辑体验可以让你做出画中画,多个角度展示视频极佳效果,自由添加各种时尚元素。
2、视频添加字幕
独家语音转文字功能,一键识别视频背景音,转换为卡点字幕,准确率高达98.56%,可批量修改字幕样式,省时高效!内置专业设计师创作的字幕样式,片头模板、转场模板等,可在十分钟内完成长视频字幕添加,视频剪辑效率得到有效提高!
3、视频裁剪
一键裁剪多余画面或瑕疵部分,放大视频画面精彩部分,让观众对视频重点一目了然。轻松裁剪视频黑边,解决视频比例不对问题导致的画面留白,配有自适应比例裁剪模式,让你毫不费力就能剪出大片。
4、添加音乐
蜜蜂剪辑内置海量无版权音乐和音效素材,免受版权风险即可随意使用,亦支持导入多种格式音频,一键添加到轨道上制作专属你的BGM。轨道放大音波效果,让你轻松做踩点视频。
Beecut怎么用
很多时候,剪辑音乐是非常有必要的,比如将喜欢的歌曲剪辑出来做成手机铃声,或者是在活动时,播放自己剪辑的音乐使活动更加生动有趣。那么,我们如何快速将音乐剪辑成自己想要的效果呢?下面就教教大家如何用蜜蜂剪辑来剪辑自己喜欢的音乐吧~一、导入音乐
1、启动软件,依次点击“导入”>“导入文件”,将我们电脑上的音乐导入软件。
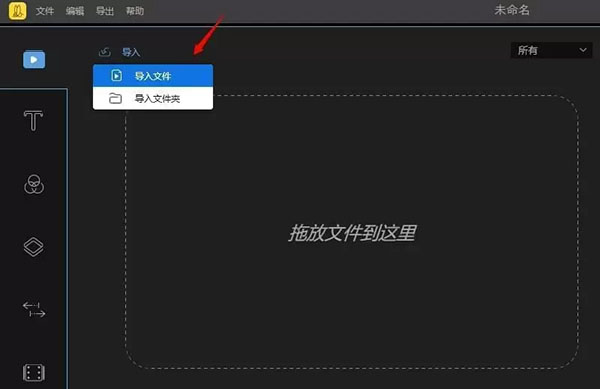
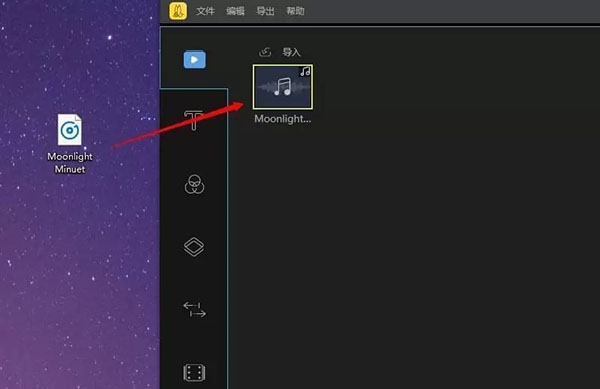
1、音乐导入成功后,点击音乐右下角的“+”,或者直接将音乐拖入下方的音频轨道。
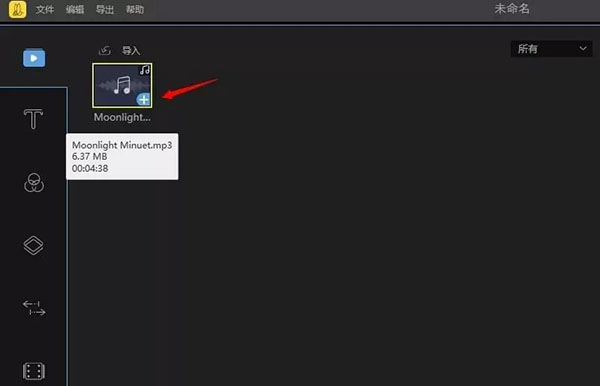
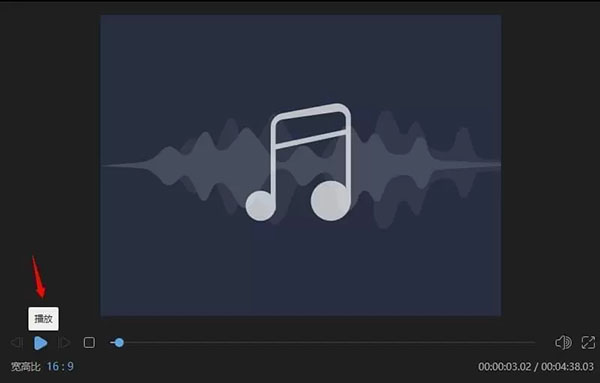
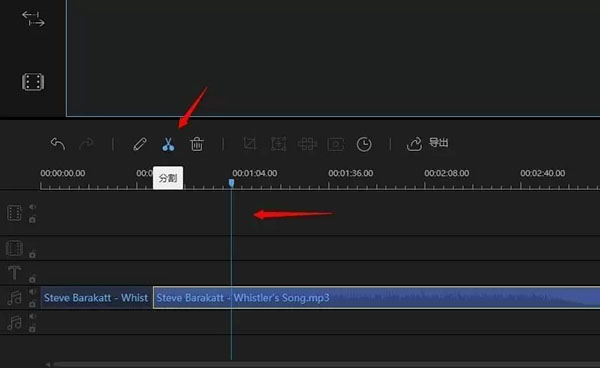
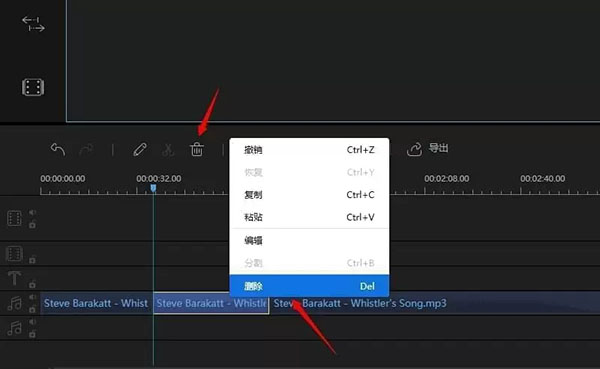
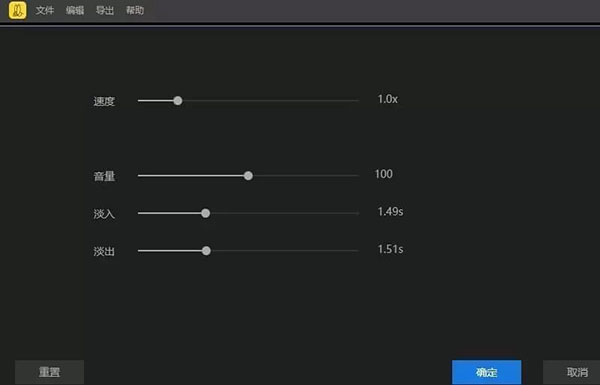
音乐剪辑完成并播放没有问题后,点击“导出”。在导出框内,依次选择“音频”>“MP3”或者“AAC”后,点击“导出”即可。
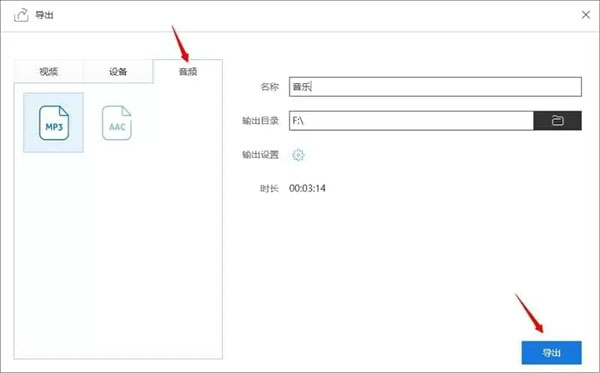
软件优势
1、支持多种视频比例
蜜蜂剪辑支持多种平台要求的视频比例,如16:9适用于大多数视频平台,9:16适用于抖音等移动端短视频平台,3:4和1:1适用于淘宝主图视频的制作,给你的创作提供了多种可能性,以最佳效果展示你的视频,避免了视频知足后需要裁剪的麻烦,增加了极大的方便性。
2、多样的设计模板
为了能更方便视频小白的上手,我们在素材库里为你提供了丰富多样的设计样式,你的视频可以搭配不同风格的滤镜,添加流畅自然的转场效果,套上有趣的叠附特效,为每一帧添加动画,只需简单的右键点击素材,选择“添加到轨道”即可完成操作,大片制作就这么简单。
3、多条轨道同时编辑
要是你想在这一帧视频里再添加一些图片或是画中画效果,蜜蜂剪辑的多轨道编辑就可以帮到你!在原视频轨道的基础上自动多开一条轨道,可以将素材拖进并进行编辑处理,使视频层次更丰富!而且可以同时编辑字幕和背景音乐的素材,即时观看视频整体效果。
4、直接调整视频参数
想简单编辑视频更改对比度、亮度、速度等参数?将原视频拖动到轨道后双击素材即可对参数一目了然,加快/慢视频,将视频90°旋转,后期补光等都可以在此实现,非常便捷。
5、一键替换背景音乐
自制的视频带有噪音会影响观看,换上带感的背景音乐就能让整个视频升级了。在蜜蜂剪辑你可以一键将原视频的音频分离另外编辑或直接静音,然后嵌入你的音频素材,即可完成背景音乐替换。
6、高效的操作按钮
当我们想快速分割、裁剪、缩放、添加马赛克和丢弃视频片段时,将分割轴拖动到你想编辑的节点,点击工具栏上对应的小按钮即可完成操作。此外,我们还提供了不少快捷键可以让你的效率大大提高。
7、导出无损完美画质
蜜蜂剪辑可以选择将文件保存为工程项目,便于下次编辑。若你想保存到电脑上为可播放的文件,则可选择“导出”,在界面上你可以自行调整视频的清晰度、格式、质量等,支持MP4、WMV、AVI、MKV、MOV流行视频格式,还可以单独输出为音频。软件可以根据你的视频尺寸比例将分辨率设置为1920*1080,1280*720,960*540,640*360等,无损画质,全屏观看更舒心。
相关下载
其它版本
- 主题怪兽app高清拍摄版 17MB 查看详情
- 喵影工厂手机版 109.41 MB 查看详情
- 视频转换王电脑版 68.99MB 查看详情
- 美颜相机app没有水印版 102mb 查看详情
人气推荐
相关软件
-
39.2M
1 -
382.46 MB
2 -
126mb
3 -
63.13 MB
4 -
119.21 MB
5
猜您喜欢
下载排行榜
-
12.9MB
1 -
12.00M
2 -
52.94MB
3 -
26mb
4 -
63.49M
5 -
244.74 MB
6 -
1.07 MB
7 -
23.82M
8 -
45.12MB
9 -
184.6M
10