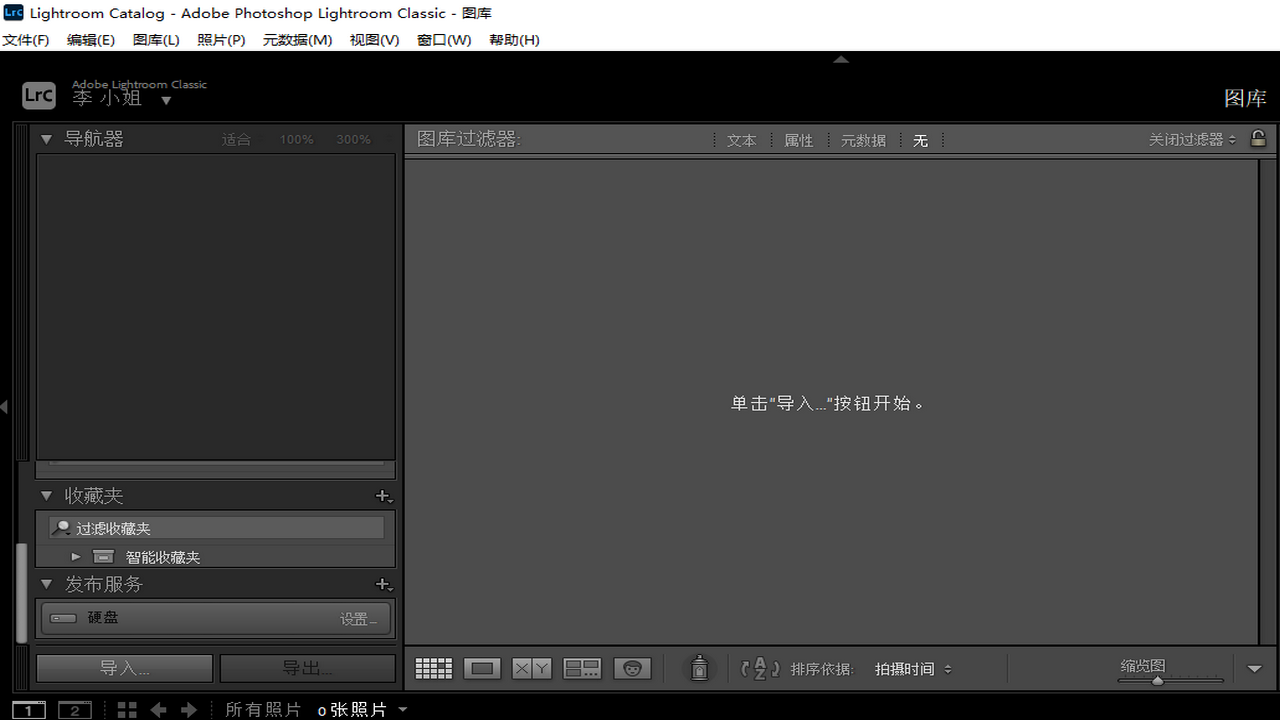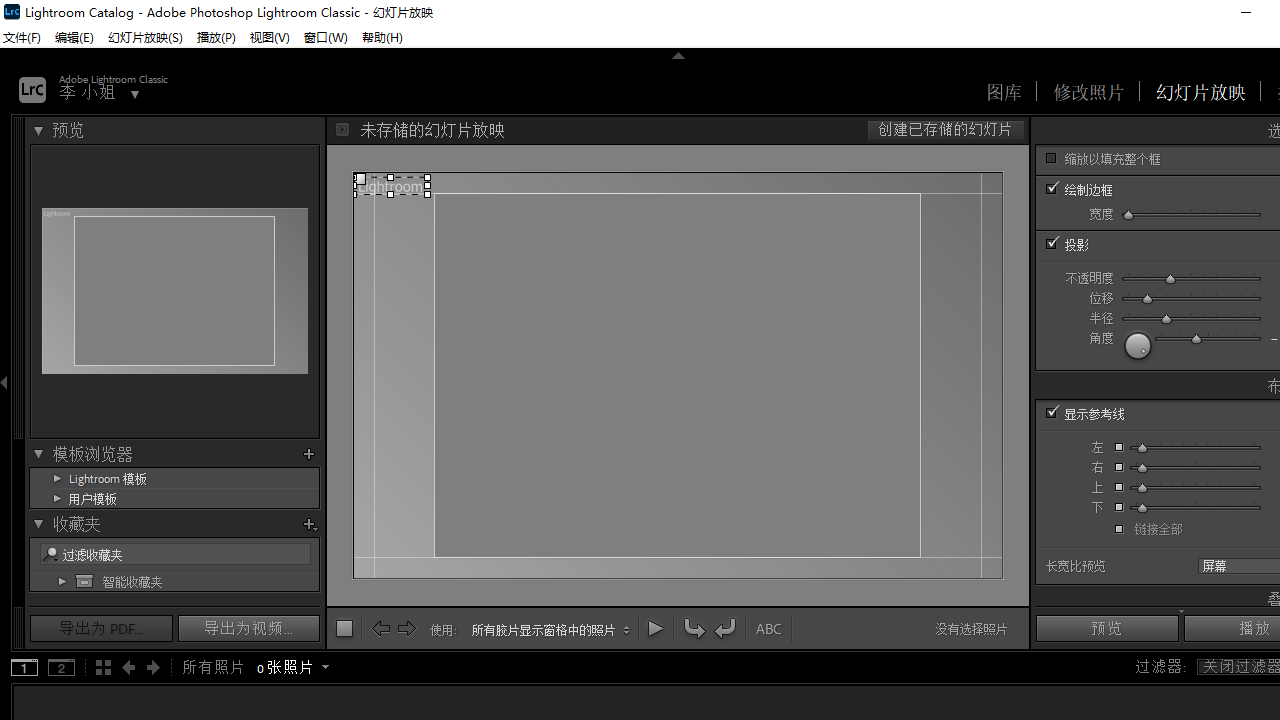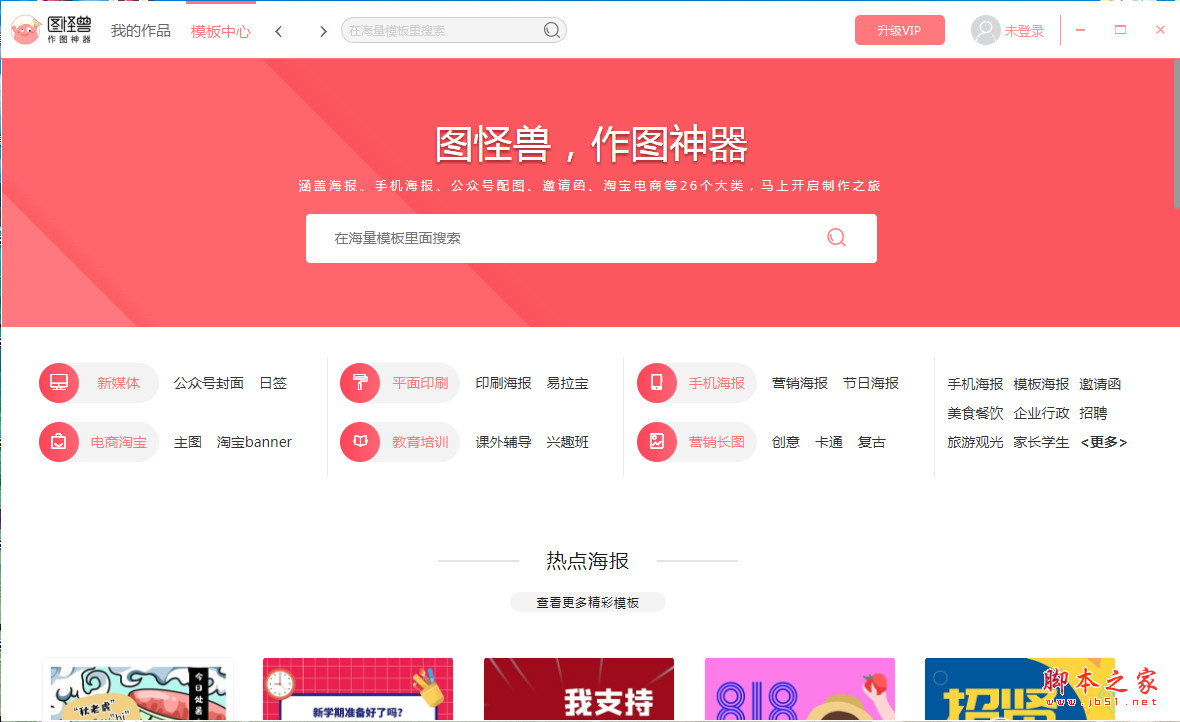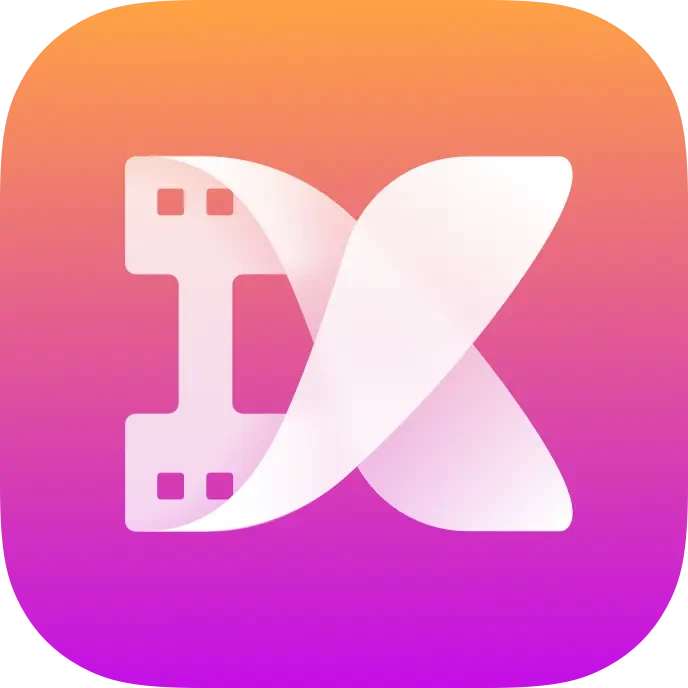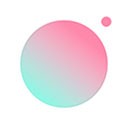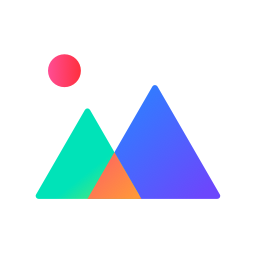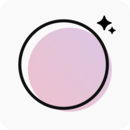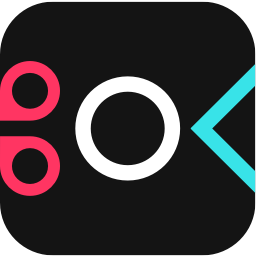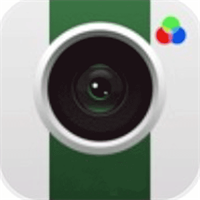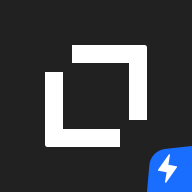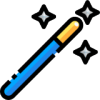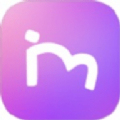- APP介绍
- 相关下载
- 其它版本
- 相关文章
- 人气推荐
Lightroom是一款专业级照片处理和管理软件,丰富的功能和工具,帮助摄影师和摄影爱好者进行照片后期处理、编辑和整理。Lightroom提供了强大的照片处理和编辑功能,包括基本调整、色彩校正、裁剪、修饰刷等,采用非破坏性编辑方式,对原始照片进行编辑时,不会修改原始文件,而是记录下来所有的编辑操作,使用户可以随时撤销或修改。

Lightroom 2023安装教程
1、下载压缩包后解压,如图所示;

2、进入软件文件夹,双击“Set-up.exe”进入安装程序;

3、等待片刻,出现下方的安装画面;

4、根据自身情况选择好软件要安装的目录;

5、软件安装中,请耐心等候;

6、安装完成,点击中间的关闭按钮即可;

7、在安装目录找到LrC的图标,双击进入;

Lightroom 2023新功能
– 有了更好的效能,Lightroom Classic可以让你在创纪录的时间内汇入照片,生成预览,并从资料库转移到开发模组。
– 使用范围遮罩工具,根据彩色、亮度或深度,轻松选取你要编辑的区域或对象。
– 建立HDR全景图的速度更快,现在你可以将多个包围式曝光合并成多张HDR照片,然后将它们拼接成全景图–所有这些都在一个步骤中完成。
– 超越桌面,利用基于云的Lightroom照片服务从任何地方编辑、群组织、存储和分享
– 在云中存储和访问你的全解析度照片
– 通过自动旗标在任何装置上快速寻找照片
– 使用直观、精简的介面从任何装置进行编辑
– 利用GPU支援加快图像编辑的速度
– 使用您的系统的GPU来提高图像编辑体验。
– 用彩色标签群组织你的收藏
– 可以为集合、集合集和智慧集合加入彩色标签。
– 支援新的相机和镜头
– 增加了对新相机和镜头组态档案的支援。
– 寻找有关PNG汇出、HDR和全景图的批量合并以及该版本中其他新增强功能的讯息。
Lightroom 2023怎么导入图片
1、首先打开软件,我们在界面左上角找到“文件”选项,点击该选项再进行下一步操作;

2、接着在文件选项下方会出现一个下拉框,我们在下拉框中找到“导入照片和视频”选项,点击该选项即可;

3、然后界面上就会出现文件添加页面,我们在界面左侧找到想要导入的图片所在的文件夹并点击;

4、之后我们在页面上找到需要导入的图片文件并勾选,如果文件夹中的图片都要导入软件,则可以点击页面底部的“全选”按钮;

5、图片选择完毕后,我们在界面底部找到“导入”按钮,点击该按钮就可以成功将图片导入软件了;

6、完成以上所有步骤后,界面上会弹出一个提示框,提示我们已经导入了多少张图片,在这里直接点击框中的“确定”按钮就可以了。

主要功能
1、升级版修复画笔:仅需一笔即可清除分散的干扰元素,调整画笔的尺寸,并且沿着精确的路线移动,所有不想要的物品或者瑕疵都可以被清除。
2、Upright tool(垂直工具):仅需一点可以将图像分解成自动的水平视野,将建筑物状的物体直立,以纠正梯形畸变效应。
3、RadialGradient tool(径向型渐变工具):更灵活地突显照片中的重要元素,可以创造出偏离中心点效应,或者多重虚光效应。
4、Smart Previews(智能预览):通过创建名为 Smart Previews 的更小的替身文件,用户无需初始文件即可编辑图像。
5、写真集制作功能升级:能够更有效的制作与编排精致的写真集。Lightroom 提供了许多简单易用的写真集模版,你可以任意编辑这些模版,制作个性化的写真集,轻轻松松就能将做好的写真集上传打印。
6、Video slideshow(视频幻灯片):用户可以在一张高清视频幻灯片中融入静态影像,视频剪辑,与音乐,可以在任何一部电脑或设备上播放
常用快捷键
显示/隐藏两侧面板-Tab
显示/隐藏所有面板-Shift + Tab
显示/隐藏工具栏-T
显示/隐藏模块选取器-F5
显示/隐藏胶片显示窗格-F6
显示/隐藏左侧面板-F7
显示/隐藏右侧面板-F8
切换单独模式-按住 Alt 键单击面板
在不关闭处于单独模式的面板情况下打开一个新面板-按住 Shift 键单击面板
打开/关闭所有面板-按住 Ctrl 键单击面板
按照从上到下的顺序打开/关闭左侧面板-Ctrl + Shift + 0 - 5
按照从上到下的顺序打开/关闭右侧面板(“图库”和修改照片模块)-Ctrl + 0 - 9
按照从上到下的顺序打开/关闭右侧面板(幻灯片放映、打印和 Web 模块)-Ctrl + 1 - 7
Lightroom使用技巧
1、关闭LR,按下win键,也就是那个小旗子键。
2、在搜索程序和文件栏中,输入%appdata%,按下回车键。这时候你会看到文件目录窗口打开了。找到Adobe文件夹里的Lightroom文件夹,将这个文件夹重新命名为“old lightroom”别关窗口,一会还要用。
3、再次在搜索栏中输入%temp%,按下回车键。这次打开的是临时文件的文件夹,将其中的文件全部删除,尽管有些文件不许删除,可以忽略。
4、回到前面的那个“old lightroom”文件夹,将其恢复命名为“lightroom”,系统也许会提示你有些文件设置被合并和覆盖。选择确认。
5、从这个文件夹下打开其中的Preferences文件夹。找到文件Lightroom 5 Preferences.agprefs,如果你使用别的版本,这个5将会是4或是其他数字。
6、重新命名为OldLightroom 4 Preferences.agprefs。
7、再次打开LR的时候,可能会提问你进行语言设置什么的,同时可能会提示无法找到上次的使用的目录文件,这时候需要手工找到你上次打开的或是需要打开的文件目录,特别是你可以试试看以往打开巨慢的那个文件。再次去开启,你会发现明显速度加快了。
相关下载
人气推荐
相关软件
-
46.5M
1 -
125mb
2 -
76.10M
3 -
50.10M
4 -
105.70 MB
5